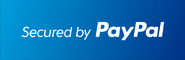Getting Started
Before you can transfer a domain:
• Disable domain privacy. If the privacy service forwards incoming email, check the ʻforward toʼ contact email address for accuracy.
• Confirm your administration email address in the domain registry records.
• Verify that the domain is unlocked.
• Obtain the domain's transfer authorization code (also referred to as an EPP or auth code).
Note: Registrar rules vary. Your domain may not be transferable within 60 to 120 days of registration, a previous transfer, or renewal.
Your account
• Go to: networksolutions.com
• You will need your account login userid and password.
• If you do not have your account details, you will need to contact networksolutions.com. Support information is on their website.
Step 1: Click Manage Account.

Step 2: Enter your User ID and Password. Click Login.

Step 3: Under Your Services, click Manage It for your domain name.

Step 4: Disable Privacy. The "public" setting is required to complete the,transfer. If Private Registration Status is set to Private, click Turn Private Registration off.

Step 5: Select the radio button next to Turn Private Registration off. Click Go. You will be returned to Domain Details page.

Step 6: Update Contact Information.
This step ensures that you will receive all notifications for your transfer request. Click the plus sign next to Profile & Accounts, and then click User Profile. If the Email address in the User Profile is not correct, click Edit User Profile.

Step 7: Make your changes and click Save.

Step 8: Click Go to Account Manager Home.

Step 9: Click View/Edit WHOIS Contacts under Profiles & Accounts.

Step 10: Select the check box next to your domain name to be transferred. Click Go.

Step 11: Select the radio button next to WHOIS Administrative Contact. Click Go.

Step 12: Select the radio button next to Yourself. Click Continue.

Step 13: In the top right hand corner, click Updates & Alerts. You will return to the main page.

Step 14: If Domain Protect is set to On, click Turn Off or Request Authorization Code. Unlocking your domain allows your new provider to transfer the domain. The auth code will be required by your new domain provider to complete the transfer.

Step 15a: Click the radio button next to Leave Domain Protect off. Select the check box next to Request Authorization Code. Click Save.

Step 15b: The domain has been unlocked. Privacy is disabled.

Step 16: Log into your email and obtain your domain authorization code.

You are now ready to transfer your domain.