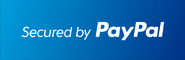Getting Started
Before you can transfer a domain:
- Disable domain privacy. If the privacy service forwards incoming email, check the ʻforward toʼ contact email address for accuracy.
- Confirm your administration email address in the domain registry records.
- Verify that the domain is unlocked.
- Obtain the domain's transfer authorization code (also referred to as an EPP or auth code).
Note: Registrar rules vary. Your domain may not be transferable within 60 to 120 days of registration, a previous transfer, or renewal.
Your account
- Go to: 1and1.com
- You will need your account login username and password.
- If you do not have your account details, you will need to contact 1 & 1. Their support number is on their website.
Step 1:
Go to 1and1.com. Click Customer Login.
Step 2: Login with your customer ID and password.
Step 3: Select Manage Domains. Select the domain to be transferred.
Step 4a: Disable Privacy
To update contact information, domain privacy must be disabled. The "public" setting is required to complete the transfer. From the Contact drop-down list, choose Private/Public Registration. If your registration is already set to Public, skip to the Step 5a: Update Domain Contacts - Domain Registration Public.
Step 4b: Select Public. Click OK.
Step 5a: Update Contact Information
This step ensures that you will receive all notifications for your transfer request.
The registrant contact details screen will appear.
From the Data Source drop-down list, there are two different contact options. You can use the existing contact or make changes.
To keep the current contact, select Use this data for the administrative (Admin-C) and technical (Tech-C) domain contact details. To make changes, go to Step 6.
Select the check box: I am aware that I am conducting a change of ownership of the domain(s) and confirm that this is made with the consent of or at the request of the current owner (registrant: Reg-C)
Click Next.
Step 5b: (cont.)
Step 5c: Scroll down the Domain Contact Details Overview screen, and then click Submit.
Step 5d: Click Go To Overview. Skip to Step 8.
Step 6a: (instructions for next slide)
From the Data Source drop-down list, select Let me use an alternate Reg-C. Enter your contact information. These changes may take time for the system to update. All changes will need to be completed in the system before you can proceed with the transfer request.
Select the check box next to: I am aware that I am conducting a change of ownership of the domain(s) and confirm that this is made with the consent of or at the request of the current owner (registrant; Reg-C) and select Use this data for the administrative (Admin-C) and technical (Tech-C) domain contact details.
Click Next.
Step 6b: (cont.)
Step 6c: Scroll down the Domain Contact Details Overview screen and click Submit.
Step 6d: Click Go To Overview.
Step 7:
The domain status will be listed as ʻupdatingʼ until the changes have completed.
You will be unable to make further changes until the domain status is set to Ready.
Step 8a: Unlock your Domain
Choose Lock/Unlock from the Transfers menu. Unlocking your domain allows your new provider to transfer the domain.
Step 8b: Change the Status to Unlock, and then click OK.
Step 8c: Click Go To Overview.
Step 9:
Obtain the authorization code. The auth code will be required by your new domain provider to complete the transfer.
Select the check box next to the domain name, and then click Info.
Step 10:
Record your domain auth code, and then click Go To Overview.
You are ready to transfer your domain.