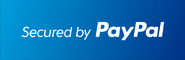Getting Started
Before you can transfer a domain:
• Disable domain privacy. If the privacy service forwards incoming email, check the ʻforward toʼ contact email address for accuracy.
• Confirm your administration email address in the domain registry records.
• Verify that the domain is unlocked.
• Obtain the domain's transfer authorization code (also referred to as an EPP or auth code).
Note: Registrar rules vary. Your domain may not be transferable
within 60 to 120 days of registration, a previous transfer, or renewal.
Your account
• Go to: melbourneit.com.au
• You will need your account login username and password.
• If you do not have your account details, you will need to contact Melbourneit. Their support number is on their website.
Step 1: Click Log In on the main site.

Step 2: Log in with your account username and password.

Step 3: Click Manage Domain Names.

Step 4: Search and then click your domain name to be transferred.

Step 5: Disable Domain Privacy. This is required to complete the transfer. If Private Registration is active, it needs to be turned off.
Next to Private Registration, click Active.

Step 6: Private Registration displays Suspended after it has been disabled. Please note this may take up to 24 hours to change.

Step 7: Update Contact Information
Check your administrative Contact Details to ensure that the administrative email address is valid. This step ensures that you will receive all notifications for your transfer request. If you need to change it, click Change Contact. If not, skip to Step 8.

Step 8: Modify the email address, then click continue.

Step 9: Click Manage Domain Names.

Step 10: Click your domain name to be transferred.

Step 11: Unlock your domain. Unlocking your domain allows your new provider to transfer the domain. Click Lock/Unlock Domain.

Step 12: Click Unlock Domain.

Step 13: The domain Lock Status should now display Unlocked.

Step 14: Obtain your Auth Code. Click View Domain Password (Authinfo) to obtain your domain transfer authorization code.

Step 15: The domain password (also known as the auth code) is displayed at the top right hand corner. Document this code for approving the domain transfer.

You are now ready to transfer your domain.