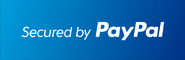Adding An Account to Entourage (Mac OS X):
1. Open Entourage.
2. Click on Tools and Accounts.
3. Click on the "New" Button then click "Mail".
4. Enter Your Name to identify this email account in Entourage.
5. Click "Configure account manually".
6. In the Edit Account window, filling in the following:
• Enter the full email address and the complete the requested personal information.
• Account ID is your email address you plan to receive with.
• Enter the POP or IMAP server as shown in the cPanel > Email Accounts > Configure Mail Client.
• Enter the email account's password.
• The SMTP server is the same as the incoming mail server
Checking the "Save password in my Mac OS keychain" box is optional. Not checking this box makes
Entourage ask you for your password each time you send or receive email.
7. To complete this process, please see the applicable section below.
Arranging your Entourage settings to use non-SSL based ports.
1. Click the button for "Advanced Sending Options"
2. Ensure "SMTP server requires authentication" is checked and use same settings as receiving server is selected.
3. Click OK to return to the main entourage window.
Arranging your Entourage settings to use SSL based ports.
To make your Entourage program utilize an SSL based email connection, go back into the Edit Accounts window and do the following:
1. Click for "Advanced Receiving Options"
2. Select "This IMAP service requires a secure connection (SSL)"
3. Set the "Override default IMAP port" to 993.
4. Click "OK" to go back to the main window.
5. Click for "Advanced Sending Options"
6. Select "SMTP service requires secure connection(SSL)"
7. Select "Override default SMTP port" to 465.
8. Keep setting "SMTP server requires authentication"
9. Keep setting "Use same settings as receiving mail server"
10. Click "OK" to go back to the main window.
Categories
Categories
- 61 Users Found This Useful
Related Articles
Outlook 2007
To set up your Outlook 2007 client to work with Gmail: 1. Enable IMAP . Don't forget to click...
Outlook 2010
This guide will show step-by-step instructions for setting up email on Outlook 2010 for Windows....
Outlook 2013
This guide will show step-by-step instructions for setting up email on Outlook 2013 for Windows....
Thunderbird 3.0
Thunderbird 3.0 Please note that with Thunderbird 3.0, you'll automatically be configured with...
Mail
Apple Mail 4.0 Please note that if you're adding your email address to Apple Mail 4.0 for the...