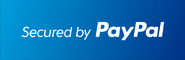Getting Started
Before you can transfer a domain:
• Confirm your administration email address in the domain registry records.
• Verify that the domain is unlocked.
• Obtain the domain's transfer authorization code (also referred to as an EPP or auth code).
Note: Registrar rules vary. Your domain may not be transferable within 60 to 120 days of registration, a previous transfer, or renewal.
Your account
• Go to: moniker.com
• You will need your account number or username and password.
• If you do not have your account details, you will need to contact Moniker. The support number is on their website.
Step 1: Account Login: Enter your Account Number or Username and Password. Click Login.

Step 2: You are logged into the Moniker Domains homepage. Click My Account, then My Profile from the drop-down menu.

Step 3a: Update your contact information.
Your Account Profile will appear. If the Email address in the Account Profile is not correct, click Edit. This step ensures that you will receive all notifications for your transfer request. If no changes are required, skip to Step 6.

Step 3b: Make your changes and click Save.

Step 4: Click on Security Settings.

Step 5a: Change your email address. Click save.

Step 5b: After changing your email address, you will be emailed a security code to your former email address. Keep the browser session open and check your email for the corresponding message.

Step 5c: Locate the Verification Key found in the Requested Verification email. Add this to the Verification Key box in your open browser window and click Submit.

Step 6: Click My Domains

Step 7: Search for your domain. Click the check box next to the domain to transfer. Then, select Security to unlock your domain. Unlocking your domain allows your new provider to transfer the domain.

Step 8:
Domains can only be unlocked (Registrar Lock) if you issue a transfer (Step 9). If you have a Domain MaxLock, follow the details below to
remove. A Moniker Security Representative will contact you to confirm before you can proceed. Click on Domain Manager to return to the
Domain profile page.

Step 9a: Click on Transfer-Out.

Step 9b: The Transfer-Out Policy will appear. Read and scroll to the bottom of the screen.

Step 9c: View the domain to be transferred. Add the reason to the Transfer Out Authorization Form and any additional notes. Click on the Transfer Out Policy check box and click Save.

Step 9d: The Transfer Out Order page will appear.

Step 9e: Obtain the authorization code.
The Email contact will receive a confirmation email for the Transfer request. The auth code will be required by your new domain provider to complete the transfer. This includes your authorization code.

Step 9f: Review the Authorization code instructions carefully. The authorization code appears after the domain name.

You are now ready to transfer your domain.